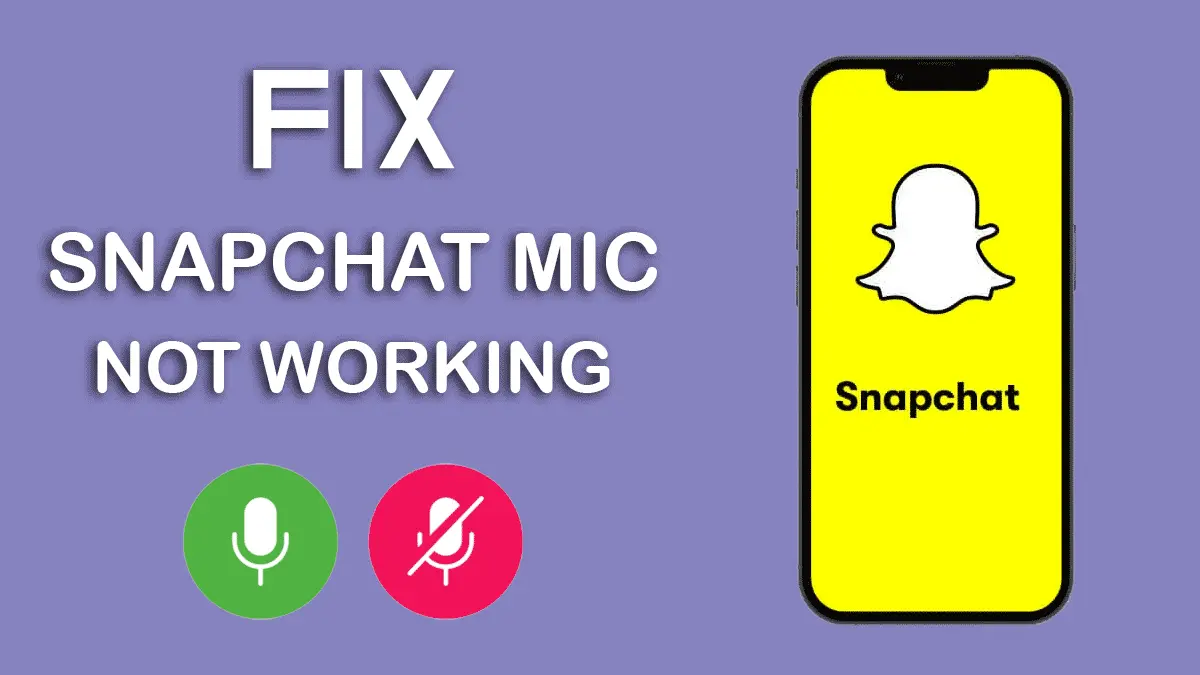Xbox Mic Not Working? Try These 4 Easy Fixes

Having trouble with the microphone on Xbox can be a big problem for gamers. Just like PC and PlayStation, gamers sometimes face problem with Xbox mic not working. It can be annoying when your voice sounds weird to others, or when it stops working altogether. But don’t worry, you can fix this issue by following some steps and settings.
What cause Mic Not Working Xbox?
Sometimes, the mic issues people face with the Xbox is because the settings are incorrect or the microphone is turned off. Also, if there are problems with the headphone jack or the headphones themselves, it can cause issues. A weak internet connection can also cause problems.
Initial Checks
- Make sure your headset is connected correctly to your Xbox controller. Check cables properly. Take out the headset from the headphone jack and plug it back in. This will revive the connection between your controller and the Xbox console.
- Check if your microphone is muted using the headset mic control, or ensure it’s not muted in the Xbox settings.
- Additionally, verify your internet connection, as a weak connection can cause robotic or no sound.
Xbox Audio Mic Settings
- First, press the Xbox button on your controller to open the Settings app.
- Inside the Settings app, find and tap on ” Audio & Music ” in the menu at the bottom.
- Check if the ” Headset Mic ” option is disabled. If it is, enable it.
- Move the slider of ” Headset volume ” to increase volume of your headset to the level you want.
- If your microphone is still not working, go back to the Settings.
- This time, choose ” Online Safety and Family ” from the menu.
- Then, go to ” Privacy and Online Safety “.
- In this section, go to ” App Privacy ” and select ” Microphone “.
- Make sure the microphone option is ticked. If it’s not, click on it to tick it.
Xbox Privacy Settings
- Open ” Settings ” within ” General ” settings, locate and click on ” Online Safety & Family “.
- Now, proceed to ” Privacy & Online Safety ” from the options.
- In ” Privacy & Online Safety “, find and click on ” Xbox Privacy “.
- Next, choose ” View Details & Customize ” to access further settings.
- Now locate and select ” Communication & Multiplayer “.
- In the section labeled ” Others Can Communicate with Voice, Text, or Invites ” choose the ” Everybody ” option for better communication.
Device Update
Your microphone should be working now. Also make sure your console and controller are up to date. If they’re not, update them, restart, and check by connecting the headset with the controller again.
Hopefully, the issue of Xbox mic not working has been resolved by attempting the solutions mentioned above. After making sure your headset is properly connected, adjusting the audio mic settings, and reviewing privacy settings, your mic should be working again. If the problem continues, try using another mic or headset with the controller, and reach out to Xbox support for further assistance.