Counter Strike 2 Mic Not Working? Follow These Steps To Resolve Them

Last year, Valve Corporation launched the Counter Strike 2 game, which is a highly anticipated upgrade to CS:GO. Currently, Counter Strike 2 has 944,822 concurrent players online and ingame. However, since the launch of this game, people are facing many mic related problems like – mic is not working at all, mic sounds robotic, noise, mic does not work in CS2 but works well with other software. Today we will solve these mic problems of Counter Strike 2.
First, let’s explore the important CS2 in-game settings.
Here are the steps to follow if mic not working in CS2 –
- Go to audio settings inside CS2 in-game settings.
- Select the “Press to Use Mic” option in the “Enable Voice” section.
- Set VOIP volume to 100%.
- If the mic is still not working, open the voice settings in Steam overlay settings.
- To access the Steam overlay, press Shift + Tab on the keyboard.
- Click the gear icon in the menu below.
- Go to the voice option.
- Select your microphone in the voice input device settings.
- Steam also provides a built-in Microphone Test Feature to test your mic.
Windows Settings
If your mic is still not working then you have to re-check the mic/sound options in Windows settings. Here are the steps to follow –
Step 1: Open the Windows settings App and navigate to the sound menu under the system option. (System > Sound)
Step 2: Scroll Down and click on “More Sound Settings“.
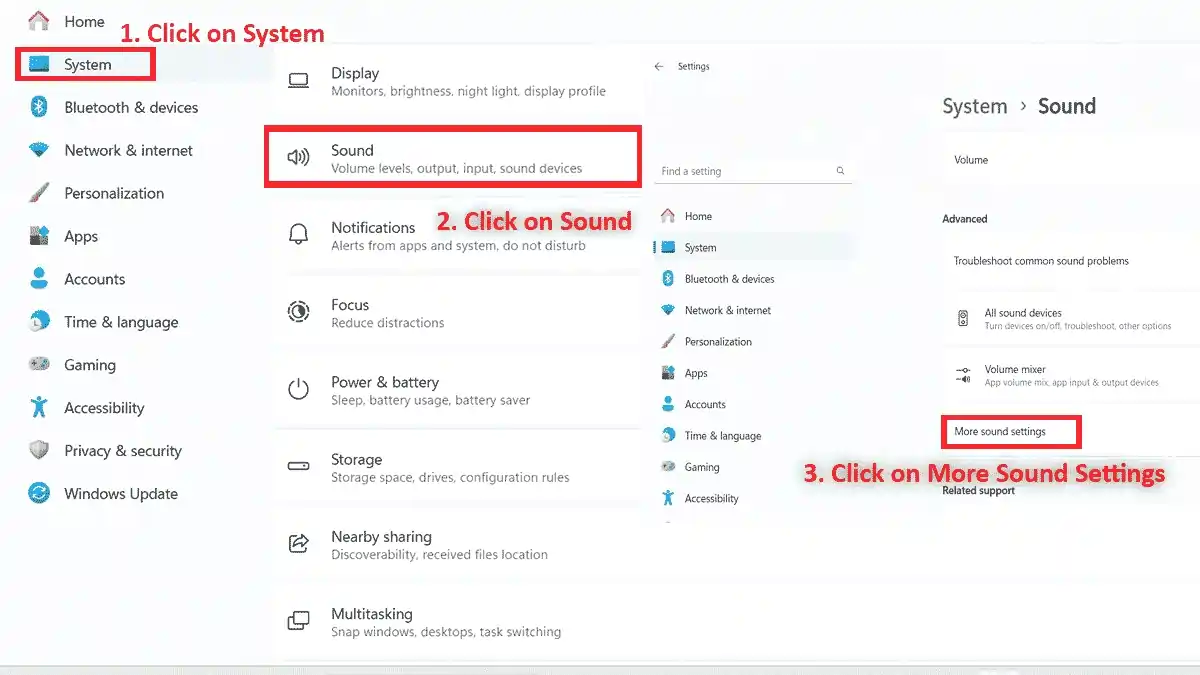
Step 3: Sound settings window will open, now click on recording tab.
Step 4: Disable any devices that you do not wish to use as your microphone. This step ensures that only the desired microphone is active for use by your system and applications.
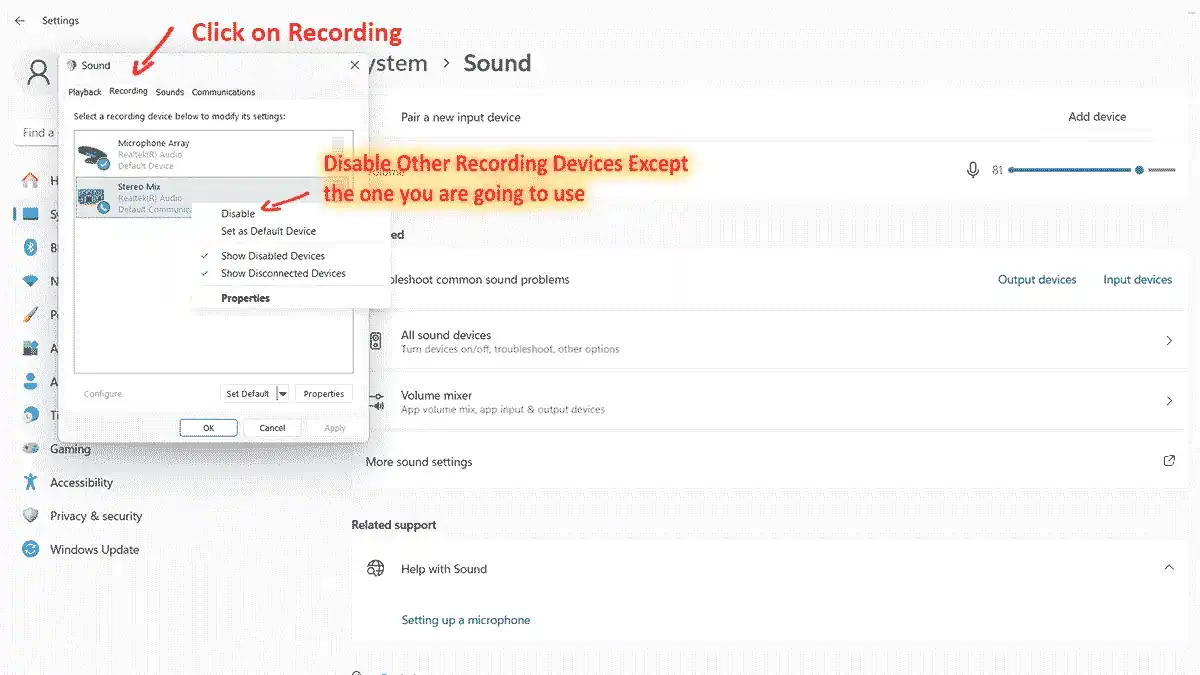
Step 6: Single-click on your recording device(your microphone) and select “Set Default” > “Default Device“.
Step 7: Next, click on the properties button associated with your microphone.
Step 8: Navigate to the “Levels” tab and verify whether the microphone sound is disabled or not; if disabled, enable it by clicking on the sound symbol.
Additionally, try to increasing the value in “Microphone Boost” option; note that some microphones have this feature while others may not.

Finally, click on “OK” to save all changes.
Driver Update
Maybe your mic will start working, if not then you can try updating the driver of the recording device i.e. your microphone. To update the microphone driver, you can follow the steps given below.
Step 1: Search for “Device Manager” in the taskbar search box.
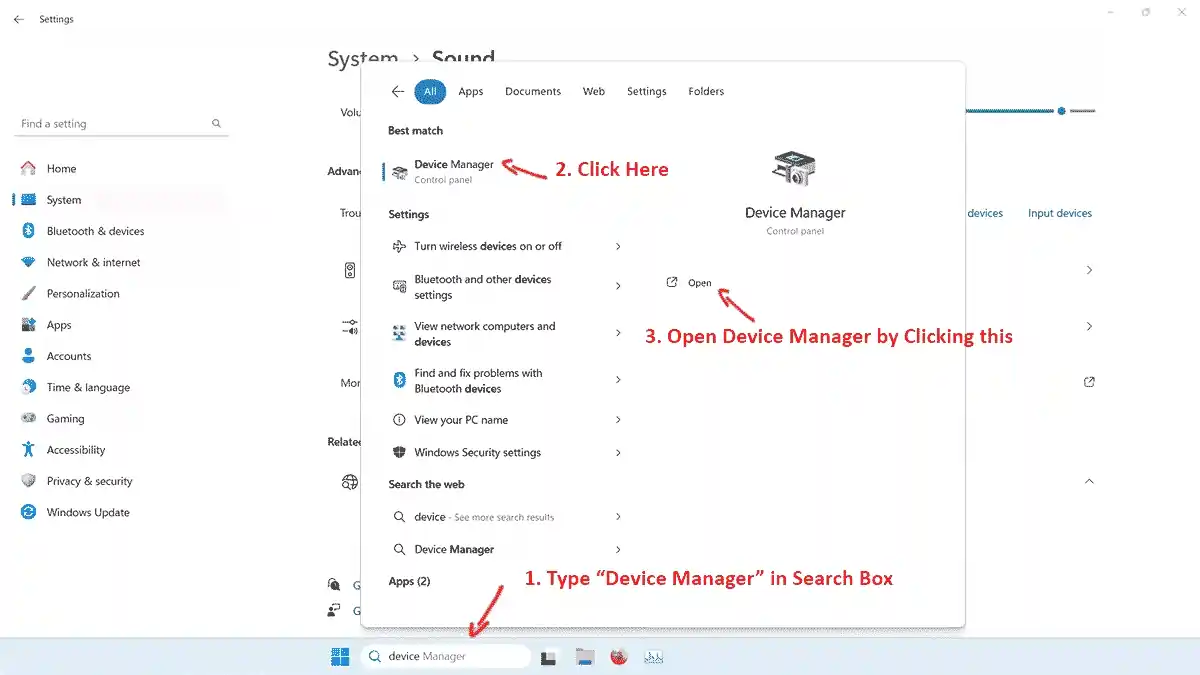
Step 2: Click on the “Audio inputs and outputs” list in the Device Manager pop-up window.
Step 3: Right-click on your microphone from the list to disable it.
Step 4: Right-click again and select “Enable” to activate it again.
Step 5: Right-click on the microphone once more and choose “Update driver“.
Step 6: Click on “Search automatically for drivers“.

When your microphone isn’t working in Counter Strike 2, it can really mess up your game. Follow these steps to make sure your microphone works in the game. By checking your CS2 mic settings and system, you might solve the problem. If you’re still having issues with mic, don’t worry. You can ask Valve Corporation Technical Experts or online gaming communities for help.

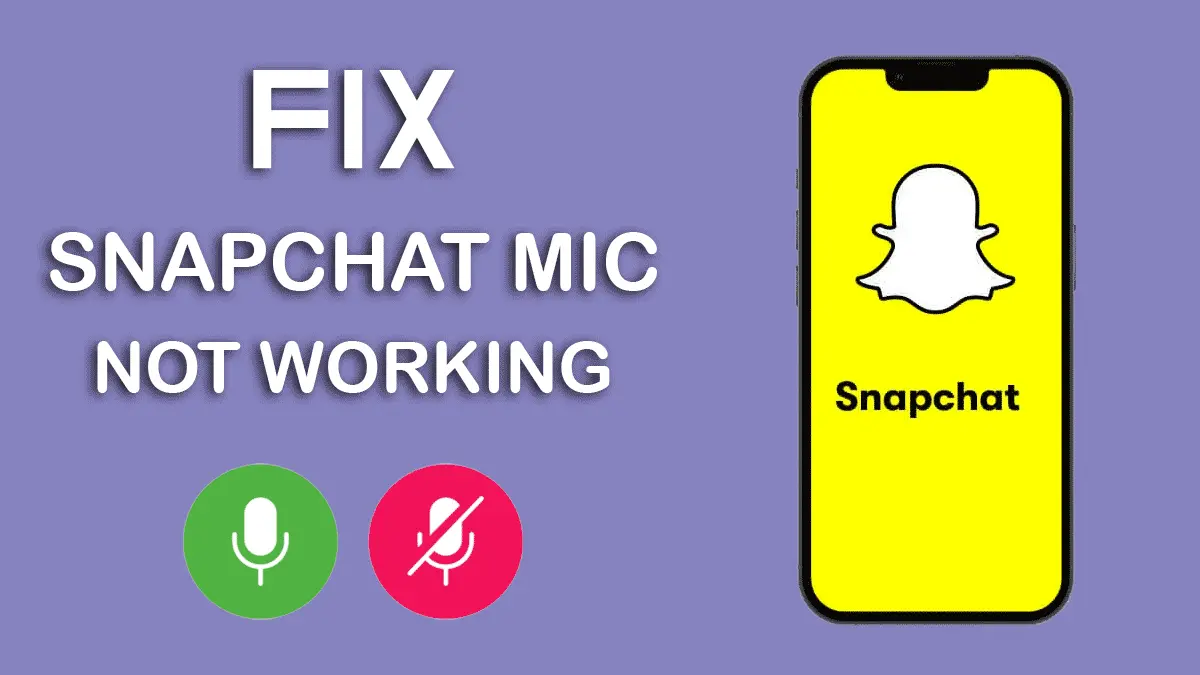

One Comment