Snapchat Mic Not Working? Try These 5 Solutions
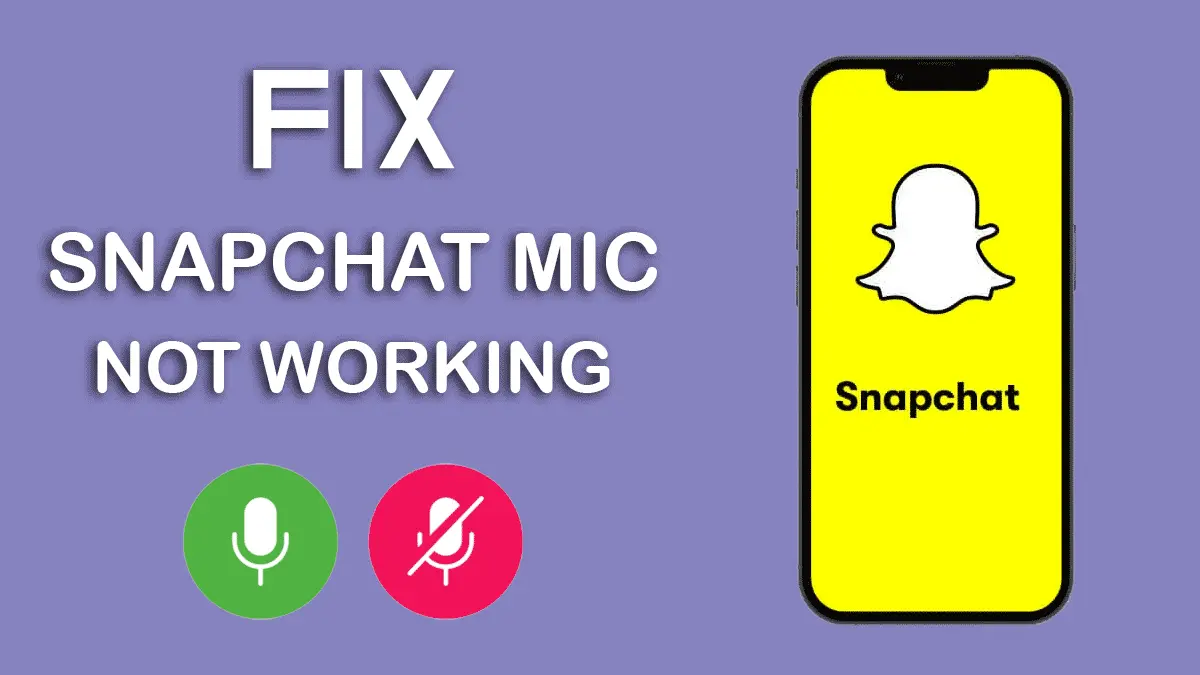
Snapchat used to be all about sending funny or personal photos to your close friends. However, it has evolved into a primary communication tool for many users. At first, the app focused on private, person-to-person photo sharing, but now you can use it for a variety of tasks including sending videos, live video chatting, voice calls, and messaging. However, for quite some time now, Snapchat users around the world have encountered issues with the microphone not working during video and voice calls within the app.
If you’re having the same problems, we’ve listed five steps below to help you enjoy using Snapchat smoothly.
1. Close Other Apps Running In Background
Apps running in the background can be the main reason for the mic not working in Snapchat. Besides Snapchat, make sure to close any other apps running in the background. These apps might be using your phone’s microphone, which can cause issues when using Snapchat.
2. Enable Microphone Access In Settings
Ensure that the Snapchat app has been granted permission to access the microphone. To do so, open the settings app > application manager > Snapchat > Permissions > Microphone > Allow. In iOS, access Settings, locate Snapchat, and enable microphone access.
3. Try Force Stop(for Android)
Android offers a feature allowing users to force stop any application. This action is typically taken when an app is misbehaving or repeatedly crashing. Force stopping an app terminates all its background processes. Force stop can also work in the case of Snapchat. Open settings app > application manager > snapchat app then click on force stop. Before opening the Snapchat again, we suggest that you restart the phone once.
If the issue still persists then uninstall the app and reinstall it.
4. Clear Cache, Update and Reinstall
If the update of the Snapchat app is available then update it by going to the app store or play store on your smartphone. If the microphone is not working even after updating the app, then clear the cache of the Snapchat app. To clear the cache open Snapchat > tap on ⚙️ in My Profile > Scroll down and click ‘Clear Cache’.
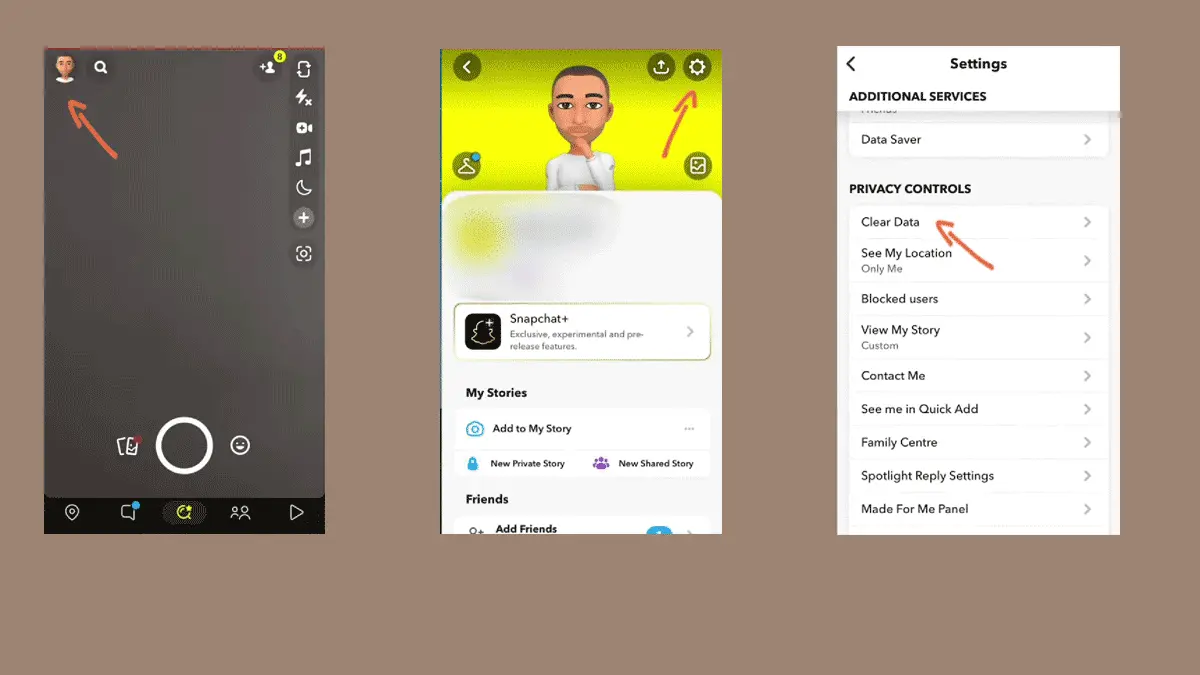

5. Disconnect Bluetooth Devices
If your phone is connected to any Bluetooth speaker or headphone, then disconnect it because Snapchat may be using the mic of that device with the help of Bluetooth.
It is quite frustrating if the mic does not work on any social media app. Hopefully the mic not working issue in Snapchat has been fixed by the above steps. After giving permission to the Snapchat app, clearing the cache of the app and reinstalling it, the microphone in Snapchat will start working again. If you are still facing this problem then seek assistance from Snapchat’s dedicated expert team.


